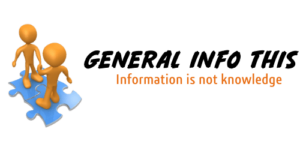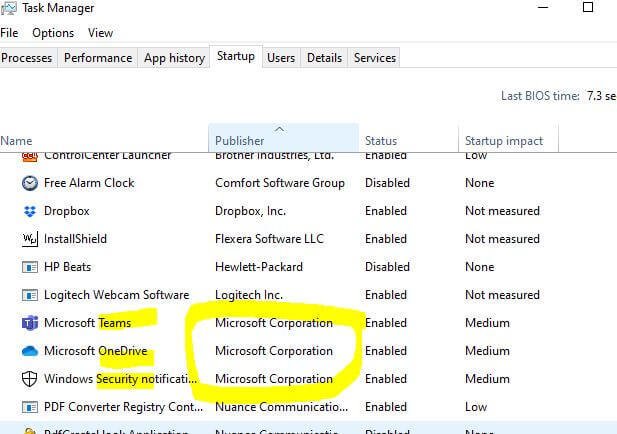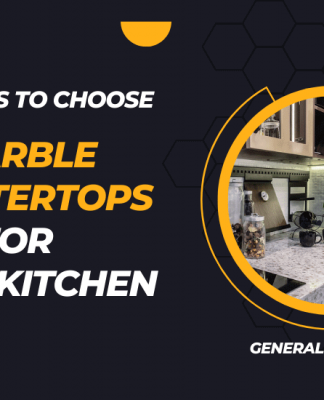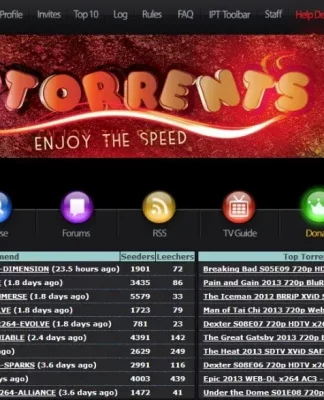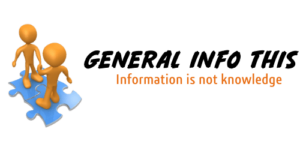Don’t want Word to start at Windows 10 startup? Follow these steps to stop Word from opening automatically when you start Windows 10.
For many Windows users, Word is the application of choice for any rich text document. Some of the common reasons are its ease of use, loads of options, wide range of support for many services and applications, etc.
If you use Word daily, having it open automatically when you start Windows 10 is very useful. For example, I write all my articles in Word and sync them with OneDrive. Opening Word at startup is helpful for me as it’s one less app to open manually.
However, this might not be for everyone. Depending on your use case, Word automatically opens with a blank document or your old working document can be a pain in the back. One of the main reasons is that it is another application to close manually. Not to mention, getting a big app like Word to start with Windows 10 could increase startup time, depending on your system.
If you don’t want Word to start automatically with Windows 10, you can stop it with a few clicks. Follow the steps below to learn how to do it.
Why does Word start automatically in Windows 10?
Unlike regular programs where they are added to the Startup list or Startup folder to start automatically at startup, Word uses a new Windows 10 feature called Restart Apps.
When the Restart Applications feature is enabled, if you shut down your computer without first closing Word, the application will automatically start on the next restart. Word and any apps that support the new Restart Apps feature will open automatically if you shut down the system without closing those apps first. As you might guess, this feature is meant to help you pick up where you left off.
To prevent Word from opening automatically, you need to turn off the Restart Apps feature. Once you do that, Word will no longer start at Windows 10 startup.
Stop Word from opening automatically on startup
To prevent Word from starting automatically, follow the steps below.
- Open the Settings app.
- Click on the Accounts .
- Select Sign-in options in the sidebar.
- Turn off Restart apps .
- Close the Settings app.
- Restart Windows 10.
The option we are looking for is in the Settings app. So, open the Settings app in Windows 10. You can do this by pressing the Windows key + I button . Alternatively, click on the All Settings in the Notification Center.
After opening the Settings app, click on the Accounts tab and then select Sign-in options in the sidebar. For whatever reason, the Restart Apps feature is tied to the user account. As such, you will find the option here.
Once you’re on this screen, scroll down and turn off Restart Apps — Automatically save my restartable apps with I sign out and restart them after I sign in .
Then close the Settings app and reboot the system.
From now on, Word will not start automatically with Windows 10.
If you ever want Word to start automatically, turn on Restart Apps and always shut down without closing Word.
I hope that helps.
If you are stuck or need help, please comment below and I will try to help you as much as possible.